Як запустити сервер Майнкрафт на хостингу
Всім привіт! Багато новачків, переходячи з панельних хостингів на VDS / Dedicated Server, зіштовхуються з ОС Linux (Debian / Ubuntu та інші), і вони не знають, що робити, бо раніше треба було просто натиснути кнопки "Старт" і "Стоп". Сьогодні ми поділимося з вами інформацією для вашого успішного старту!
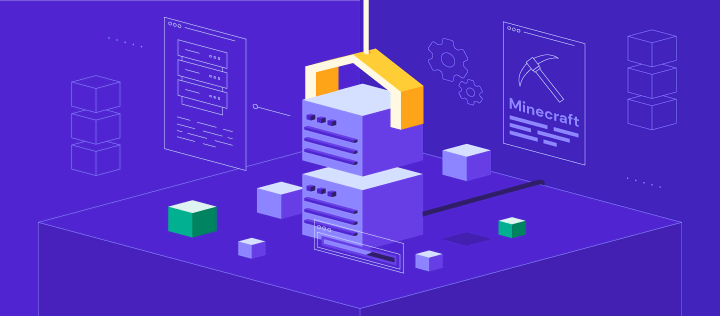
Початок: Встановлення програм та користування Терміналом
Для того, щоб встановити сервер на обладнання, спочатку необхідно під'єднатися до нього. Для цього часто використовують спеціальні програми. Особисто я використовую Bitvise SSH, але кожен може використовувати те, що йому подобається і зручно (Популярні програми: xShell | PuTTY | WinSCP, а також інші клієнти, завжди можете знайти в Інтернеті).
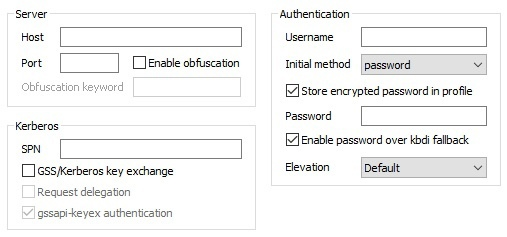
Після встановлення програми, вам потрібно використовувати дані, які надає ваш хостинг для підключення.
Необхідно заповнити поля "Host", "Port", "Username" та "Password".
Наприклад, ми приймемо такі значення:
Порт - 22 (Стандартний порт для підключення SSH)
Ім'я користувача - root (Стандартне ім'я користувача для підключення)
Пароль - 123123 (Пароль для підключення користувача root)
Після заповнення всіх полів натисніть кнопку "Під'єднатися" або "Увійти", якщо все введено правильно, то у вас з'явиться доступ до Терміналу та SFTP.
Вітаємо з успішним входом до системи! Відкрийте консоль і спробуйте щось зрозуміти? Розумієте щось? - Ні? Ну що ж.. тоді продовжуємо)
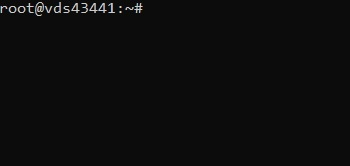
Для роботи необхідно встановити утиліту "screen", вона дозволяє відкривати в середині себе ∞ кількість інших терміналів (вікон), а процеси всередині не припиняють свою роботу навіть після відключення користувача від обладнання.
Щоб встановити screen в Ubuntu, Linux Mint, Deepin та інших системах родини Debian, використовуйте команду apt:
Текст почне з'являтися і прокручуватися в консолі - не панікуйте, це процес встановлення! Після закінчення ви знову зможете писати в консолі, а зараз перегляньте список доступних команд:
Багато-багато тексту і мало що зрозуміло, так? Але для тих, хто знає англійську мову або вміє користуватися перекладачем, це не проблема, а ми поки що розкажемо про основні функції, які вам знадобляться тут!
Все, що ви будете використовувати - створення знімка екрана, вхід/вихід зі знімка екрана, видалення знімка екрана, на даному етапі це все.
На початку вам потрібно створити папку, в якій буде знаходитися сервер і його елементи, ми створимо в директорії "/root" папку "server", в якій будуть зберігатися всі наші режими.

Чудово, тепер нам потрібно в Терміналі скористатися командою «cd» для переміщення по каталогах (папках) на обладнанні. Нам потрібно потрапити спочатку в папку «Bungee», для цього пишемо:
Після цього початковий рядок Термінала зміниться і буде виглядати так:
На даному етапі нам потрібно створити нове «вікно» в Терміналі, яке буде постійно працювати, так - нам потрібен screen, щоб створити скрін, необхідно ввести команду:
У нашому випадку це буде виглядати наступним чином:
Ви автоматично будете перенаправлені до цього екрану, а консоль очиститься. Щоб вийти з екрана, скористайтеся комбінацією клавіш: Ctrl + A + D - це призведе до закриття активного вікна термінала.
Щоб переглянути список всіх екранів, скористайтеся командою "screen -ls".
Якщо ми хочемо увійти в екран, потрібна команда "screen -r назва_екрана". У нашому випадку, "screen -r bungee".
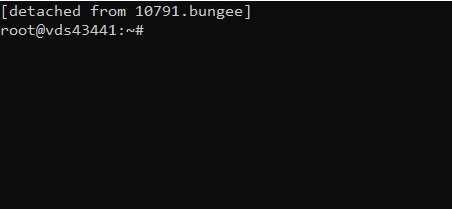
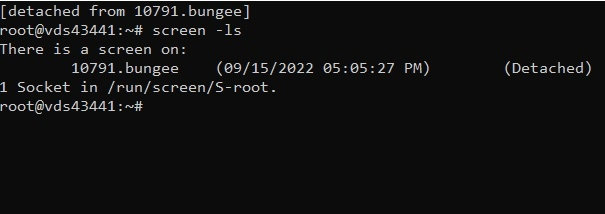
Встановлення та налаштування BungeeCord
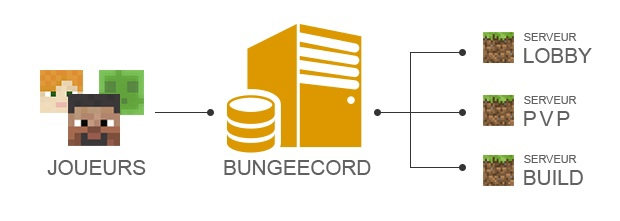
Ознайомся з інструкцією з налаштування BungeeCord
Чудово, ви навчилися користуватись базовою частиною термінала для створення сервера!
Встановлюємо сервер і запускаємо
Наступний крок - встановлення сервера, плагінів і запуск!
Одразу потрібно сказати, що виконавчий файл на Linux - це файли з розширенням .sh, а команда запуску також sh, виконавчий файл для запуску сервера матиме вигляд start.sh і запускатиметься за допомогою команди
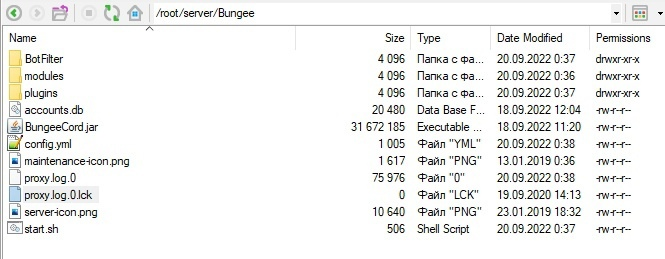
Точно так має виглядати папка з BungeeCord.
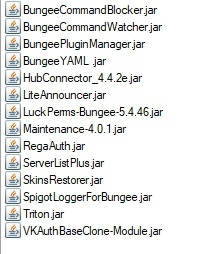
Наступним кроком є встановлення плагінів, у нашому випадку це наступні плагіни: основний плагін для авторизації, менеджер прав для BungeeCord, плагін для шкір та Triton.
Після запуску кожен плагін створить свою власну папку.
Як ВСТАНОВИТИ плагін?
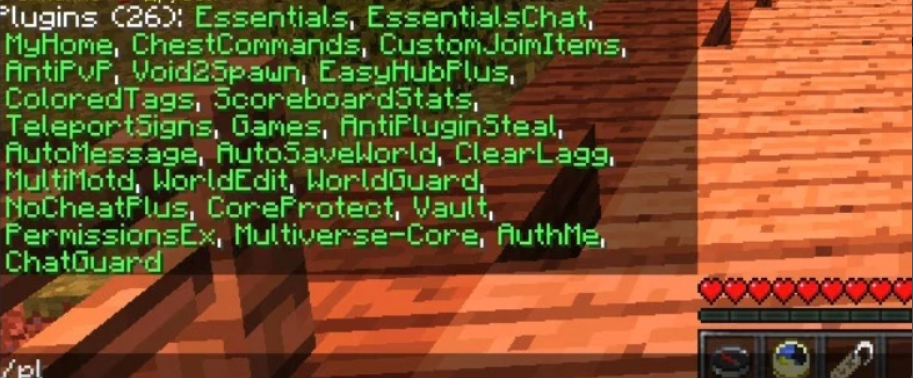
Ознайомся з інструкцією, як ВСТАНОВИТИ плагіни
Як НАЛАШТУВАТИ плагін?
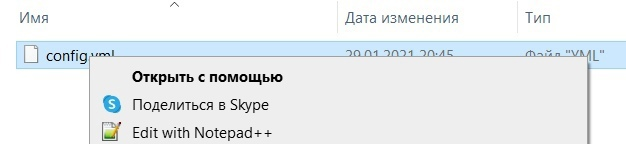
Ознайомся з інструкцією, як НАЛАШТУВАТИ плагіни
Чудово, все необхідне встановлено, зараз ми запустимо наш сервер!
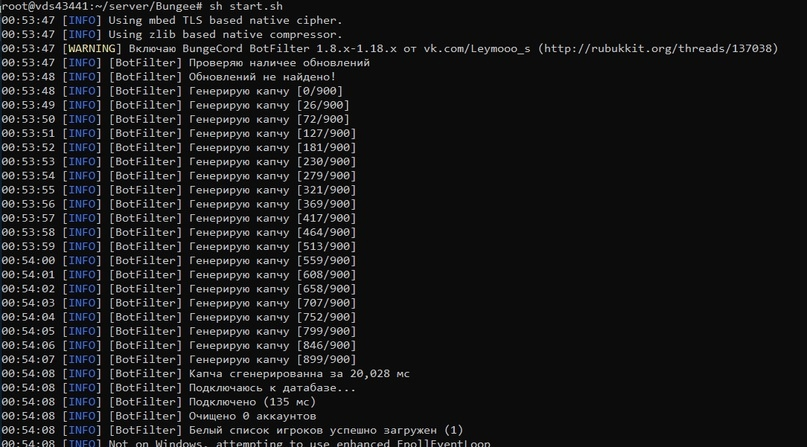
Прописали команду запуску і пішло-поїхало! Все успішно запустилося, про це нам кажуть останні два рядки "Listening" і "Started"
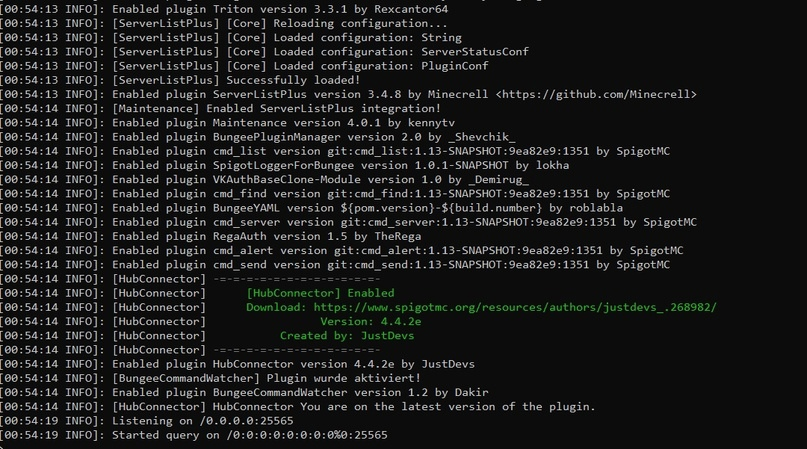
Ми ввели команду для запуску і розпочалося! Все успішно запустилося, про це свідчать останні два рядки "Listening" (прослуховування) і "Started" (розпочато). Ці рядки підтверджують, що сервер успішно працює і готовий до роботи.
Ви вже можете зайти до свого сервера, введіть IP від VDS! Ви круточка!
На цьому етапі ми завершили! Справді легко, чи не так?
Підключаємо плагіни до бази даних (БД).
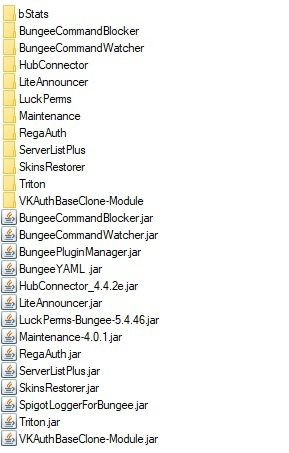
Як вже згадувалося раніше, після запуску всі плагіни створюють свої папки з необхідними налаштуваннями за замовчуванням, але тепер нам потрібно під'єднати до БД плагіни. У цьому прикладі ми використовуємо плагін авторизації під назвою RegaAuth.
Заходимо в файл config.yml, тут ми зможемо побачити поля розділу MySQL. У рядку enable змінюємо значення на "true", а у полях "table", "username" і "password" вводимо дані з MySQL. Зараз ми більш детально розкажемо про це!
Для роботи з БД використовуються різні утиліти, в цьому прикладі ми використовуємо PhpMyAdmin, але ви також можете використовувати, наприклад, HediSQL - що зручніше для вас.
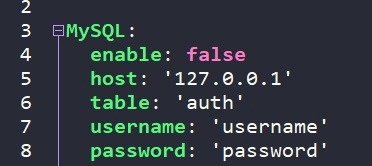
Нам потрібно зайти в PhpMyAdmin, тут ми не розповідаємо, як його встановити, оскільки ця стаття вже достатньо довга, але розповімо про це в іншій статті!
Робота через PhpMyAdmin
Після входу в PhpMyAdmin нас вітає таке вікно, в якому потрібно буде зайти в Менеджер Аккаунтів (User accounts), далі нам потрібно додати нового користувача.
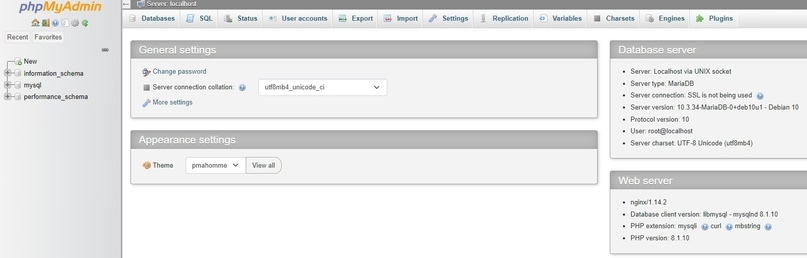
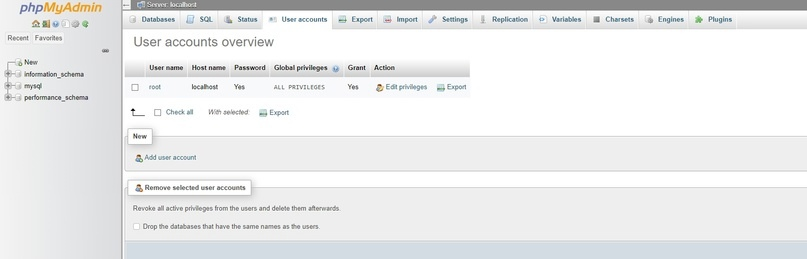
Після натискання ми побачимо велику кількість незрозумілих рядків, таблиць, але нам потрібно лише виділене.
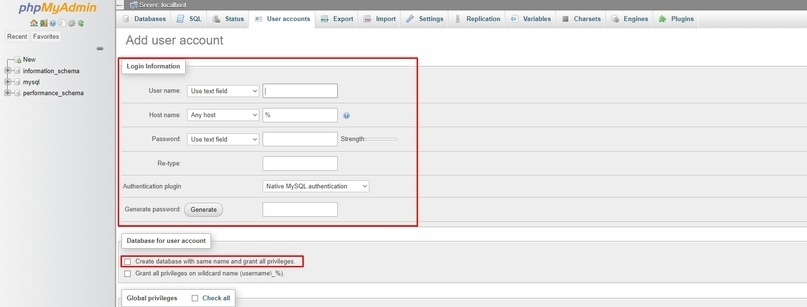
Далі в кожне поле необхідно вписати інформацію, User name - Користувач, Password - пароль, Re-type - повтор пароля, а також поставити галочку, в зазначеному секторі на зображенні. Рекомендуємо використовувати Генератор паролів (Кнопка «Generate»), для створення пароля.
Ми будемо підключати плагін авторизації, Користувач буде називатися "auth", пароль буде згенерований, потім прокручуємо в самий низ і натискаємо кнопку "Вперед".
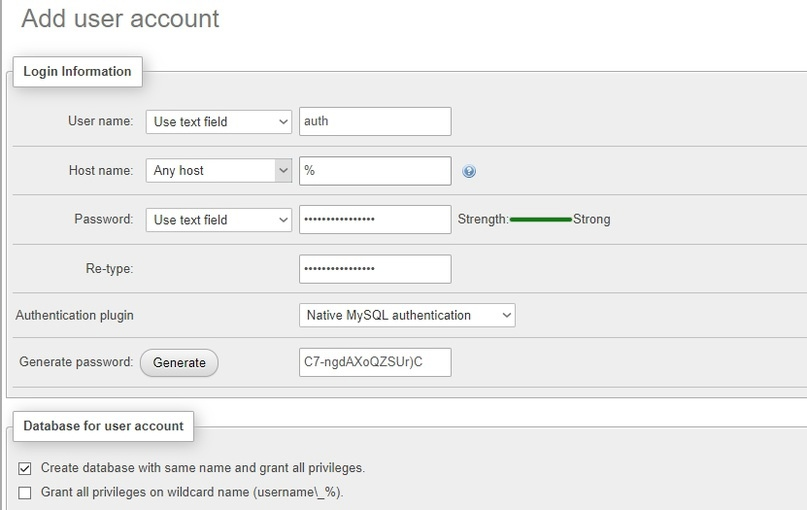
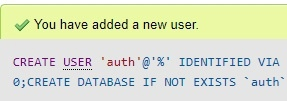
Побачили це повідомлення зверху - означає все чудово!
Тепер переходимо до редагування файлу config.yml
Робимо це через HediSQL
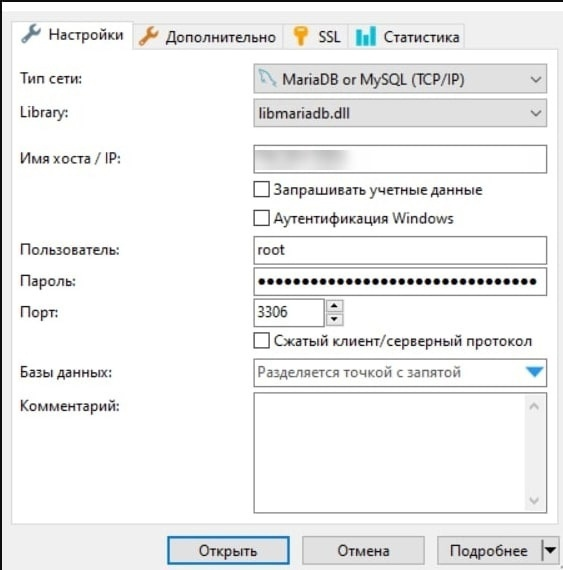
Заходимо в програму, заповнюємо дані:
Обираємо в типі - MariDB або MySQL
Користувач - у нашому випадку root
Пароль - пароль від користувача
Порт - 3306 для MySQL
Після цього натискаємо на кнопку «Відкрити»
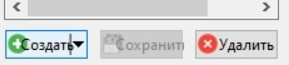
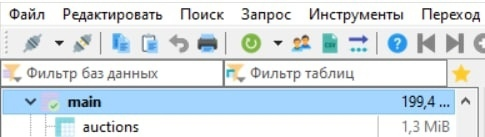
Після відкриття вам будуть доступні всі «внутрішності» бази даних, для створення або видалення нових таблиць слід використовувати кнопки створення або видалення даними.
А ось список баз даних і таблиць всередині програми, все просто!
Як налаштувати базу даних?

Детальніше про те, як налаштувати MySQL (MariaDB)? Як працювати з базою даних? Можна прочитати в нашій статті.
Повернемося до конфігурації авторизації

Тут все просто: table і username однакові, бо ми поставили галочку в попередньому кроці, що при створенні користувача для нього буде створено колонку з назвою, як у самого користувача!
Зберігаємо і запускаємо! Команда для вимкнення та перезапуску BungeeCord виглядає так: > end


Більше корисної інформації можна знайти тут: EnotTeam - Створення серверів Майнкрафт
авторизуйтесь прежде чем оставлять комментарии




