Как запустить сервер Майнкрафт на хостинге
Всем привет! Многие новички, переходя с панельных хостингов на VDS / Dedicated Server сталкиваются с ОС Linux (Debian / Ubuntu и пр.), далее они не знают, что делать, т.к. раньше нужно было нажать просто кнопки «Старт» и «Стоп». Сегодня мы поделимся с вами информацией для вашего успешного старта!
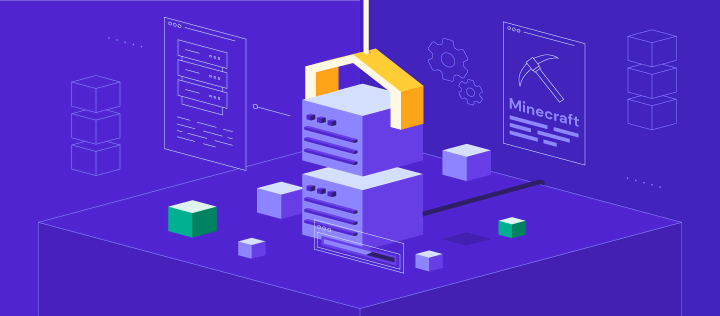
Начало: Установка программ и пользование Терминалом
Чтобы поставить сервер на оборудование, для начала нужно к нему подключиться, для этого зачастую используют специальные программы, лично я использую Bitvise SSH, однако каждый использует то, что ему нравится и удобно (Популярные программы: xShell | PuTTY | WinSCP а также другие клиенты вы всегда можете посмотреть в Интернете)
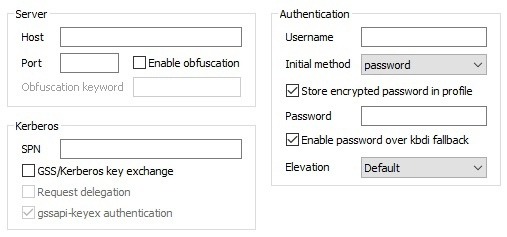
После установки программы, нужно использовать данные, которые предоставляются вашим хостингом для подключения.
Необходимо заполнить поля «Host», «Port», «Username» и «Password»
Для примера мы возьмём следующие значения:
Port - 22 (Стандартный порт для подключения SSH)
Username - root (Стандартное Имя Пользователя для подключения)
Password - 123123 (Пароль для подключения пользователя root)
После заполнения всех полей нажимаем кнопку «Подключиться» «Log in», если всё введено верно, то у вас появится доступ к Терминалу и SFTP
Поздравляем с успешным входом в систему! Открывайте консоль и попробуйте что-нибудь понять? Что-то поняли? - Нет? Ну что ж.. тогда продолжаем)
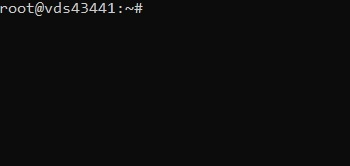
Для работы необходимо поставить утилиту «screen», она позволяет открывать внутри себя ∞ кол-во других терминалов (окон), а процессы внутри не прекращают свою работу даже после отключения пользователя от оборудования
Чтобы установить screen в Ubuntu, Linux Mint, Deepin и других систем семейства Debian, используйте команду apt:
Текст начнёт появляться и скролиться в консоли - не пугайтесь, это процесс установки! По окончанию вы сможете снова писать в консоль, а теперь посмотрите список доступных команд:
Много-много текста и мало что понятно, да? Ну впрочем для тех, кто знает Английский или умеет пользоваться переводчиком это не беда, а мы пока что расскажем об основных функциях, которые вам отсюда понадобятся!
Всё, что вы будете использовать - создание скрина, вход/выход из скрина, удаление скрина, на данном этапе это всё.
Для начала вам необходимо создать папку, в которой будет находиться сервер и его элементы, мы создадим в директории «/root» папку «server», в которой будут храниться все наши режимы

Отлично, теперь нам нужно в Терминале воспользоваться командой «cd» для перемещения по каталогам (папкам) на оборудовании. Нам нужно попасть для начала в папку «Bungee», для этого пишем:
После чего начальная строка Терминала изменится и будет выглядеть так:
На данном этапе нам нужно создать новое «окно» в Терминале, которое будет постоянно работать, да - нам нужен screen, чтобы создать скрин, необходимо ввести команду:
В нашем случае будет выглядеть так:
Вы автоматически будете направлены в этот скрин и консоль очистится, чтобы выйти из скрина можно воспользоваться сочетанием клавиш: Ctrl + A + D - это приведёт закрытию активного окна терминала
Чтобы посмотреть список всех скринов, воспользуйтесь командой «screen -ls»
Если же мы хотим войти в скрин, нужна команда «screen -r название_скрина»** В нашем случае «screen -r bungee»
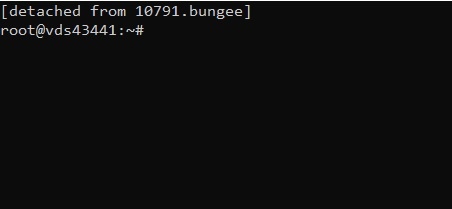
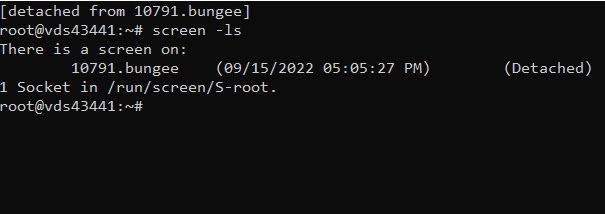
Как настроить BungeeCord?
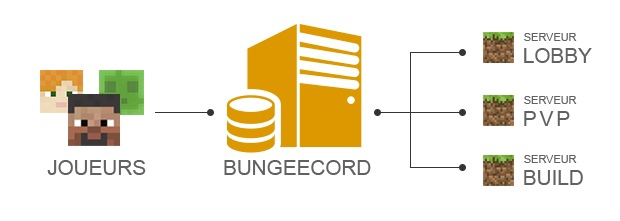
Ознакомься с инструкцией как настроить BungeeCord: https://mcgolem.com/post/2299-Ustanovka-i-nastroyka-BungeeCord
Отлично, вы научились пользоваться базовой частью терминала для создания сервера!
Устанавливаем сервер и запускаем
Следующий шаг - установка сервера, плагинов и запуск!
Сразу нужно сказать, что исполнительный файл на Linux - это файлы с расширением .sh, а команда запуска также sh, исполнительный файл для запуска сервера будет выглядеть start.sh и запускаться при помощи команды
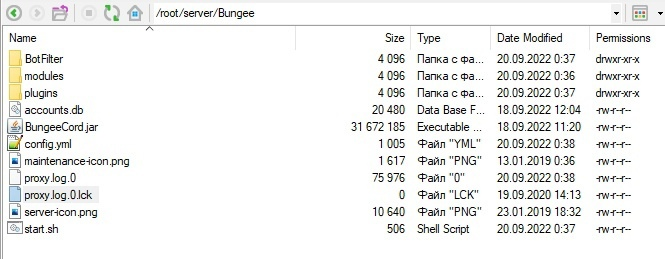
Именно так должна выглядеть папка с BungeeCord
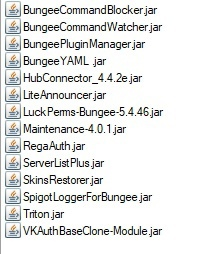
Следующим этапом идёт установка плагинов, в нашем случае это будут следующие плагины, из основных тут плагин на авторизацию, менеджер прав на банжикорде, плагин на скины, а также Triton
После запуска у каждого плагина создастся своя папка
Как УСТАНОВИТЬ плагин?
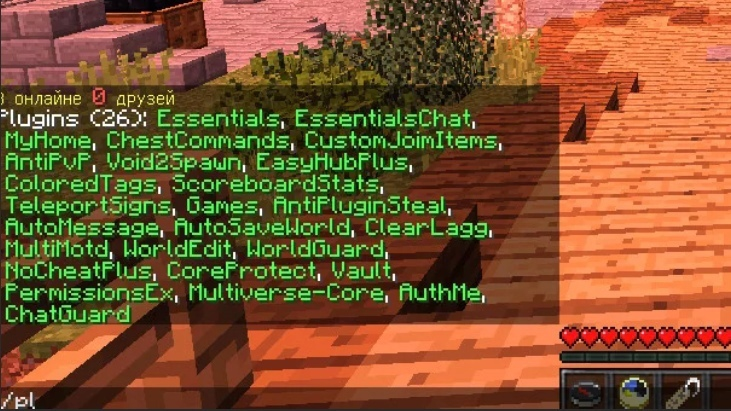
Ознакомься с инструкцией как УСТАНОВИТЬ плагины: https://mcgolem.com/post/2325-Kak-ustanavlivat-plaginy-na-svoy-maynkraft-server
Как НАСТРОИТЬ плагин?
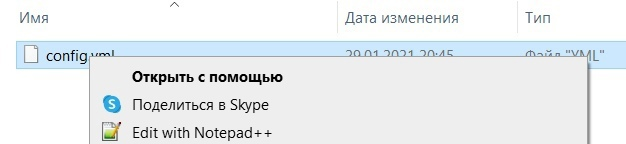
Ознакомься с инструкцией как НАСТРОИТЬ плагины: https://mcgolem.com/post/2326-Kak-nastroit-plaginy-na-maynkraft-servere
Отлично, всё нужное установили, теперь запустим наш сервер!
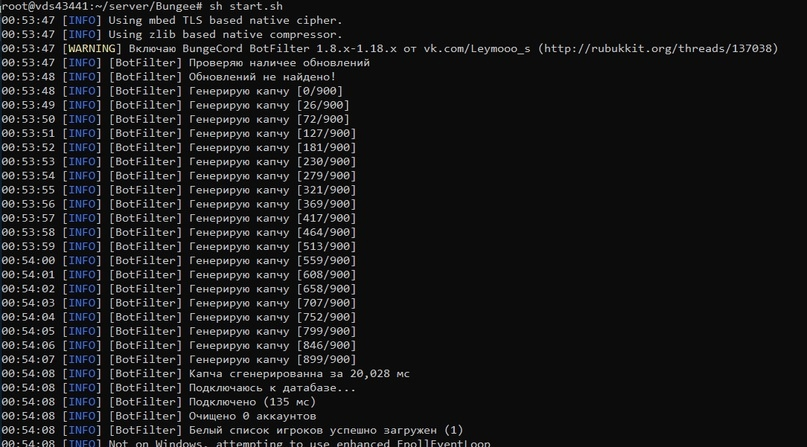
Прописали команду запуска и пошло поехало! Всё запустилось удачно, об этом нам говорят последние 2 строки «Listening» и «Started»
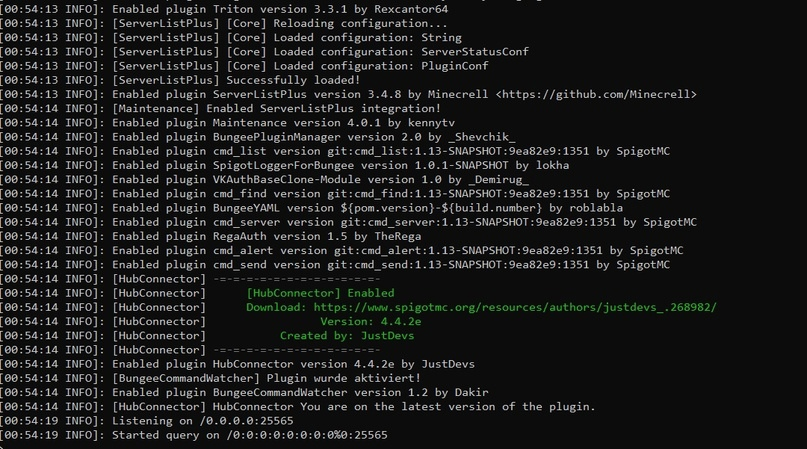
Прописали команду запуска и пошло поехало! Всё запустилось удачно, об этом нам говорят последние 2 строки «Listening» и «Started» Добавьте описание
Вы уже можете зайти на свой сервер, введя IP от VDS! Вы крутышка!
На этом этапе мы закончили! Правда легко ведь?
Подключаем плагины к Базе Данных (БД)
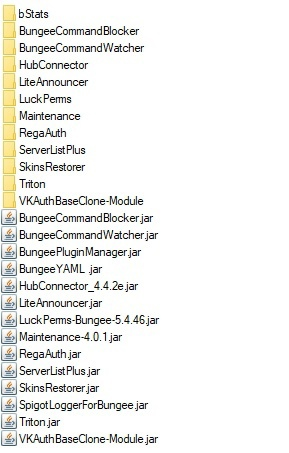
Как и говорили ранее, после запуска все плагины создают свои папки с необходимыми настройками «по умолчанию», теперь же нам необходимо подключить к БД плагины, в данном примере возьмём плагин на авторизацию RegaAuth
Заходим в config.yml, тут мы сможем увидеть поля раздела MySQL, в строке enable меняем значение на «true», а в поля «table», «username» и «password» необходимо будет ввести данные из MySQL, сейчас расскажем подробнее!
Для работы с БД используют различные утилиты, в примере будем использовать PhpMyAdmin, но вы также можете использовать например HediSQL, кому как удобнее
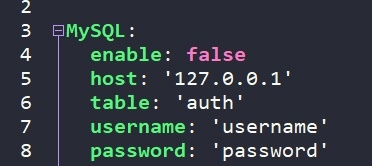
Нам необходимо зайти в PhpMyAdmin, тут мы не рассказываем, как его установить, так как статья и так достаточно длинная, но расскажем об этом в другой статье!
Работа через PhpMyAdmin
После захода в PhpMyAdmin нас встречает такое окно, в нём необходимо будет зайти в Менеджер Аккаунтов (User accounts), далее нам нужно добавить нового пользователя

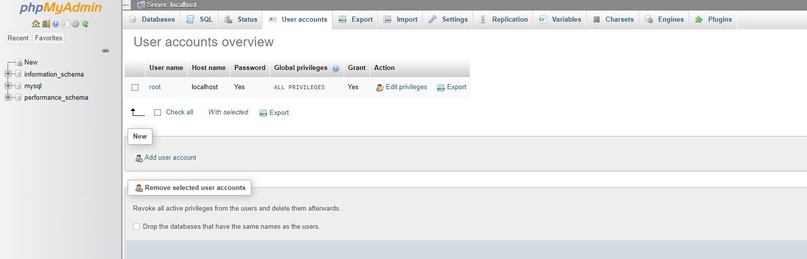
После нажатия мы увидим большое кол-во непонятных строк, таблиц, но нам нужно только то, что выделено

Далее в каждое поле необходимо вписать информацию, User name - Пользователь, Password - пароль, Re-type - повтор пароля, а также поставить галочку, в указанном секторе на картинке** Советуем использовать Генератор паролей (Кнопка «Generate»), для создания пароля
Мы будем подключать плагин авторизации, Пользователь будет называться «auth», пароль будет сгенерирован, затем листаем в самый низ и нажимаем кнопку «Вперёд»

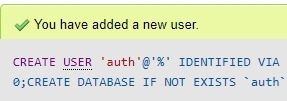
Увидели данное сообщение сверху - значит всё отлично!
Теперь идём редактировать config.yml
Работа через HediSQL
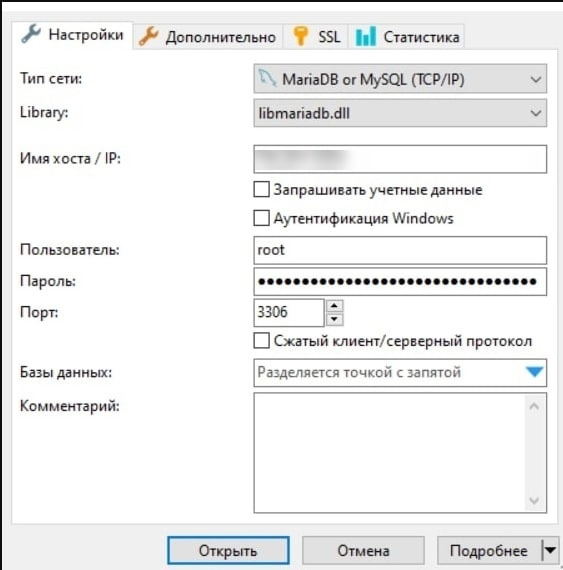
Заходим в программу, заполняем данные:
Выбираем в типе - MariDB of MySQL
Пользователь - в нашем случае root
Пароль - пароль от пользователя
Порт - 3306 для MySQL
После этого нажимаем на кнопку «Открыть»
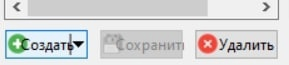
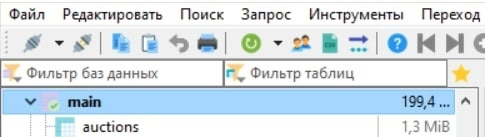
После открытия вам будут доступны все «внутренности» БД, для создания или удаления новых таблиц использовать создание или удаление данными кнопками
Ну а так выглядит список БД и таблиц внутри программы, всё просто!
Как настроить базу данных?

Подробнее про как настроить MySQL (MariaDB)? Как работать с Базой данных? Можно прочитать в нашей статье: https://mcgolem.com/post/2328-Kak-nastroit-MySQL-MariaDB-Kak-rabotat-s-Bazoy-dannyh
Вернёмся к конфигу авторизации
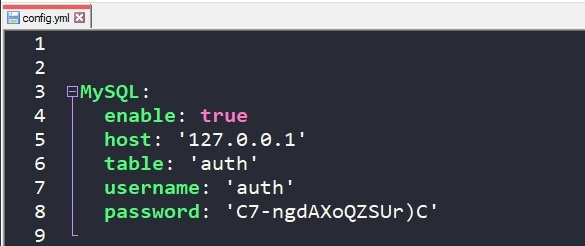
Тут всё просто,, table и username одинаковые, так как мы ставили галочку в предыдущем шаге, что при создании пользователя, для него будет создана колонка с названием, как у самого пользователя!
Сохраняем и запускаем! Команда для выключения и перезапуска BungeeCord выглядит так:> end


Видим в консоли успешное включение плагина и отсутствие ошибок - всё сделано верно!
Ура! Мы научились подключать плагины к Базе Данных и теперь тоже самое можно сделать с любым другим плагином, который может подключаться к БД
Финишная прямая: Тестируем
Ну а чтобы конкретно убедиться в том, что всё работает, нужно на него зайти!
Добавляем в список серверов и… Отлично! Всё работает, на него можно зайти!




авторизуйтесь прежде чем оставлять комментарии




